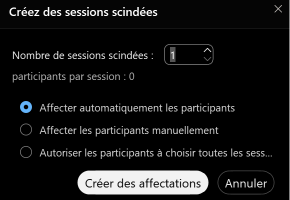Pendant votre réunion...
Une barre horizontale de menu d'actions vous permet de prendre le contrôle de la réunion. Vous pouvez :
Écran
Ce bouton vus permet d'accéder au Chat de votre réunion. Vous pourrez converser avec l'ensemble des étudiants ou un étudiant en particulier.
ProcédureVous souhaitez que vos étudiants travaillent en petits groupes sans devoir quitter la réunion⚓
Résultat
ComplémentDans la barre supérieure de votre réunion...⚓
rendez-vous dans la section Sessions scindées ;
À l'aide du menu déroulant, définissez le nombre de sessions scindées que vous souhaitez créer ;
Cochez la case correspondant à la manière dont vous souhaitez que les étudiants soient affectés : il est possible d'affecter automatiquement les participants, manuellement ou de les laisser choisir eux-mêmes.