Créer un devoir
L'activité Devoir vous permet de collecter les travaux de vos étudiants et de leur fournir des fichiers corrigés, des commentaires de feed-back et des notes.
ProcédureExemple pas à pas⚓
Activer le mode édition dans la barre supérieure
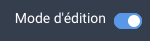
Cliquez sur
+ Ajouter une activité ou une ressourceSélectionnez l'activité
 Devoir dans la liste affichée.
Devoir dans la liste affichée.Le formulaire de paramètres de l'activité s'ouvre automatiquement.
Dans la section Généraux
- saisissez le Nom du devoir : l'intitulé du lien affiché sur la page du cours
- en option vous pouvez saisir une Description, les Instructions de l'activité et ajouter des Fichiers supplémentaires
Afficher la description sur la page de cours :Cochez cette option si vous souhaitez afficher cette description directement sous le lien du devoir sur la page principale du cours.
Dans la section Disponibilité :
Définissez les dates selon vos besoins
ComplémentsSi ces paramètres sont activés :
- Autoriser la remise dès le : les étudiants pourront commencer à déposer leurs travaux à partir de cette date.
- Date limite : échéance de remise des travaux affichée aux étudiants. Cette date n'est pas bloquante, les devoirs déposés au delà de cette date, seront marqués en retard.
- Date butoir : le dépôt de devoir ne sera plus autorisé à partir de cette date (sauf octroi d'une prolongation).
- Rappeler d'évaluer jusqu'au : date à partir de laquelle il sera affiché qu'un devoir nécessite une évaluation de votre part dans l'onglet Chronologie de votre Tableau de bord.
RemarqueMasquer les instructions avant la date de début du devoir :⚓
Décochez le paramètre Toujours afficher la description si vous ne souhaitez pas dévoiler les instructions du devoir avant la date de début.
Attention
Attention, la date butoir n'est pas affichée aux étudiants. Elle permet de laisser une marge de remise sans que les étudiants n'utilisent cette tolérance pour remettre leur travail au-delà de la limite indiquée. Si aucune tolérance n'est acceptée, il faut renseigner les deux champs avec la même date.
Dans la section Types de remise :
Choisissez le type de travaux que les étudiants devront déposer (fichier, enregistrement audio, texte en ligne...)
Compléments- Remises de fichiers : paramétrez le type, le nombre et la taille maximale de fichiers que les étudiants pourront déposer
- Texte en ligne : les étudiants rédigeront alors leurs devoirs dans un éditeur de texte en ligne
Remarque
Vous pouvez naturellement combiner les 2 types de devoir par exemple si vos étudiants doivent vous rendre un texte en ligne accompagné d'un document.
Dans la section Types de feedback :
Choisissez quels retours vous souhaitez faire aux étudiants (commentaire et/ou fichier)
Compléments- Feedback par commentaires : affiche un petit champ de texte que vous pourrez compléter dans le tableau d'évaluation
- Formulaire d'évaluation hors ligne : vous permet d'envoyer en une seule fois les notes et commentaires aux étudiants au travers d'un fichier de tableur. En savoir plus...
- Annotation PDF : vous permet de créer des fichiers PDF annotés lors de l'évaluation des devoirs. Vous pourrez ainsi ajouter des commentaires, des croquis et des tampons directement dans le travail de l'étudiant.
- Fichiers de feedback : vous pourrez déposer un fichier (la copie annotée par exemple) au moment de l'évaluation
Dans la section Note :
Choisissez le type de note que vous souhaitez utiliser pour l'évaluation (barème/points).
Pour les points, fixez le seuil de la note (sur 10, sur 20 ou sur 100 par exemple), vous pourrez noter les travaux avec autant de décimales que vous souhaitez.
En choisissant « Barème » dans le menu déroulant, il sera alors possible de choisir le barème qui a été préalablement défini dans le carnet de Notes.
ComplémentsRemarqueMéthode d'évaluation⚓
Par défaut la méthode d'évaluation est simple et directe.
Lorsque vous cliquez sur le bouton
Consulter/évaluer tous les travaux remis, la plate-forme affiche un tableau dans lequel vous pouvez saisir les notes et les commentaires.D'autres méthodes existent à savoir la grille d'évaluation et le guide d'évaluation. En savoir plus...
Autres sections
Dans cette page de paramétrage, vous pouvez également :
- Configurer une remise des travaux en groupe En savoir plus...
- Activer le plugin de détection de plagiat Compilatio En savoir plus...
- Restreindre les accès à l'activité (groupe, date...)
- Conditionner ou désactiver l'achèvement d'activité
Enregistrez les paramètres en cliquant sur le bouton
Enregistrer et affichertout en bas du formulaire.