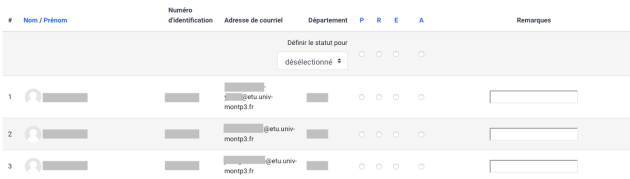Créer une activité Présence
Cette activité vous permet de noter les présences des étudiants au cours et permet aux étudiants de visualiser leurs présences. Vous pouvez créer plusieurs sections comme « Présent », « Absent », « Retard » ou « Excusé » et modifier les statuts si besoin. Les rapports sont disponibles pour la classe entière ou individuellement pour chaque étudiant. L'étudiant peut ainsi vérifier son assiduité.
ProcédureExemple pas à pas⚓
Cliquez le bouton
Activer le mode éditionCliquez le bouton
+ Ajouter une activité ou une ressourceSélectionnez l'activité
 Présence dans la liste affichée.
Présence dans la liste affichée.Le formulaire de paramètres de l'activité s'ouvre automatiquement.
Dans la section Généraux
- vous pouvez modifier le Nom : l'intitulé du lien affiché sur la page du cours
- en option vous pouvez saisir une Description, les instructions par exemple.
Afficher la description sur la page de cours :Cochez cette option si vous souhaitez afficher cette description directement sous le lien du devoir sur la page principale du cours.
Enregistrez les paramètres en cliquant sur le bouton
Enregistrer et affichertout en bas du formulaire.Cliquez sur l'onglet
Ajouter une sessionen haut de la page.Le formulaire de paramètres de la session s'ouvre.
Dans la section Ajouter une session
Vous pouvez définir :
le public visé : cochez la case
Tous les étudiantsouGroupe d'étudiantsselon vos besoins et, le cas échéant, choisissez les groupes dont il est question ;la date et l'horaire du cours pour lequel vous souhaitez relever la présence de vos étudiants.

Cliquer sur le bouton
Ajouterpour enregistrer votre session.
ProcédureRelever les présences de vos étudiants⚓
Rendez-vous dans l'onglet
Sessionsde l'activité.Cliquez sur le bouton
 pour ouvrir la session.
pour ouvrir la session.Un tableau de présences comprenant le nom de vos étudiants s'affiche.
Pour chacun des étudiants, cochez la case correspondant au statut de celui-ci
ComplémentsVous avez la possibilité d'ajouter une remarque à chacun d'entre-eux dans l'espace dédié, à gauche des cases à cocher.
Truc & astuce
Vous avez la possibilité de marquer la présence de tous les étudiants simultanément en utilisant la première ligne du tableau. Pour le paramètre Définir le statut pour, vous pouvez sélectionner
Tousdans la liste déroulante et affecter la même présence à tous.Cliquez sur le bouton
Enregistrer les présencesafin de sauvegarder votre appel.