Paramétrage de l'activité « QCM papier »
Conseil
Il est préférable de créer ses questions dans la banque de questions avant de mettre en place l'activité QCM papier, comme pour le test en ligne.
Activez le mode d'édition
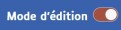
Cliquez sur
+ Ajouter une activité ou ressourceVous pouvez créer l'activité où vous voulez dans le cours mais il est conseillé de la cacher (ou de cacher la section dans laquelle elle est créée).
ComplémentsVous pourrez afficher l'activité QCM papier créée aux étudiants après l'examen si vous souhaitez leur permettre de consulter leurs résultats (voir étape Dans la section Les étudiants peuvent relire )
Choisissez « QCM papier » dans la liste des activités.
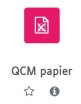
Vous arrivez sur la page de paramétrages de l'activité.
Section Généraux
Saisissez le nom de votre activité QCM papier (requis) : l'intitulé du lien affiché sur la page du cours mais également sur les formulaires (pied de page)
Description : inutile en règle générale de remplir ce champ
Date du QCM papier : si vous renseignez ce champ, il apparaîtra avec le nom de l'activité en entête et pied de page des formulaires
Nombre de groupes : par défaut 1, mais vous pouvez créer jusqu'à 6 jeux de questions pour ne pas donner le même sujet à tous les étudiants. Attention, cela peut compliquer la distribution. Evitez d'utiliser de feuilles de couleur pour distinguer les différents groupes, elle comporte des risques de problème de lecture des grilles par l'outil.
Mélanger les questions et les éléments des questions : modifiez le paramétrage par défaut (Non) uniquement si vous choisissez de créer plusieurs jeux avec les mêmes questions mais dans un ordre différent.
Section Réglage de formulaire
Vous pouvez ajouter un complément dans la fenêtre « Informations additionnelles » si vous souhaitez préciser des consignes, un barème,... Ces informations apparaîtront sur les feuilles de questions.
Dans la section Les étudiants peuvent relire
Si vous souhaitez que vos étudiants accèdent à leurs résultats, vous pouvez renseigner cet onglet :
Il est possible de définir les dates de début et de fin de relecture après avoir coché la case
Activer.
Pour le paramètre La relecture inclus, cochez les cases correspondant aux informations que les étudiants pourront voir après l'import des résultats. Vous pouvez cliquer sur « Afficher la vue étudiant » pour vous aider à comprendre ces options.
Enregistrez les paramètres
Cliquez sur l'un des deux boutons
Enregistrer et revenir au coursouEnregistrer et affichertout en bas de la page.- Résultat
L'activité est à présent paramétrée, vous pouvez passer à la seconde phase : intégrer vos questions et créer les formulaires qui seront envoyés à l'impression. Voir Création et impression des grilles de réponses et des énoncés