Création instantanée d'espace de cours
Procédure
Connaître le code du cours à créer et/ou l'intitulé exact ainsi que le département auquel le cours est affilié.
Accéder à l'outil de création de cours
L'accès à l'outil de création de cours se trouve sur le tableau de bord de tous les personnels de l'université (enseignants et personnels BIATSS).
Cliquer sur ce visuel :
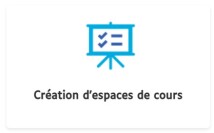
Renseigner le formulaire de création de cours
Pour trouver votre cours, vous devez renseigner les champs suivants :
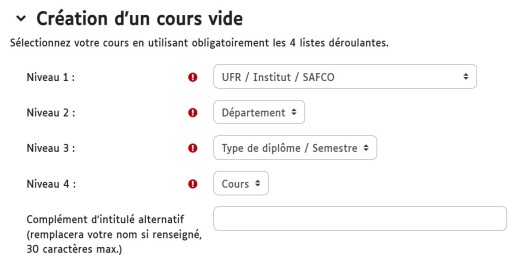
ComplémentPrécisions sur les différents niveaux⚓
Niveau 1 : Composante/Faculté. Exemple :
UFR2-UFR Langues et CulturesNiveau 2 : Département d’affiliation du cours. Attention, les départements sont différents pour Montpellier (MTP) et Béziers (BEZ), par contre pour l'EAD, il faut sélectionner MTP. Exemple :
Etudes italiennes et de roumain MTPNiveau 3 : Semestre. Les cours sont répartis par semestre et non par année. Exemple pour le premier semestre de L2 :
Licence-S3Niveau 4 : Cours (code et intitulé de la maquette). L'ensemble des éléments pédagogiques (ECUE ou UE) correspondant aux choix précédent est proposé, il suffit alors de trouver son cours. Exemple :
TE33IT - Italien : Civilisation 3ComplémentExemple⚓
Formulaire renseigné selon l'exemple ci-dessus :
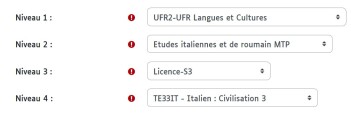
Avec, au niveau 4, la liste de choix possibles :
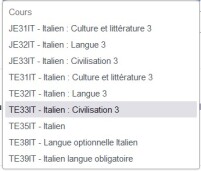
RemarqueIntitulé du cours⚓
Par défaut, le nom du créateur du cours sera ajouté à l’intitulé. Vous pouvez modifier cette information en renseignant le champ « Complément intitulé alternatif » (limité à 30 caractères) : autre nom d’enseignant, indication du type de cours (CM ou TD), thématique…
Pour tout changement après création du cours, vous devez en faire la demande à sos-moodle@univ-montp3.fr
Choix du format de cours
ComplémentFormats de cours⚓
Trois formats de cours sont proposés :
Thématique
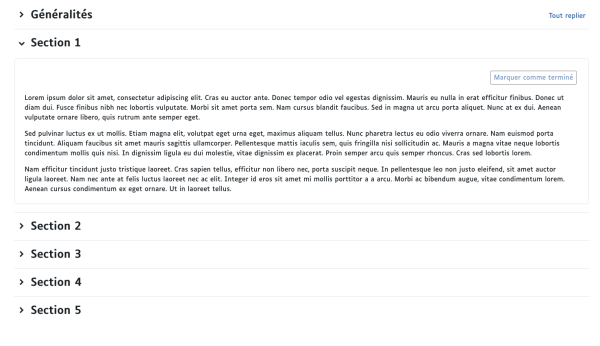
Tuiles
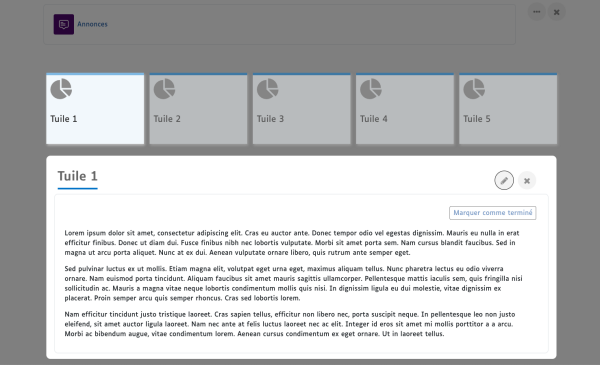
Boutons
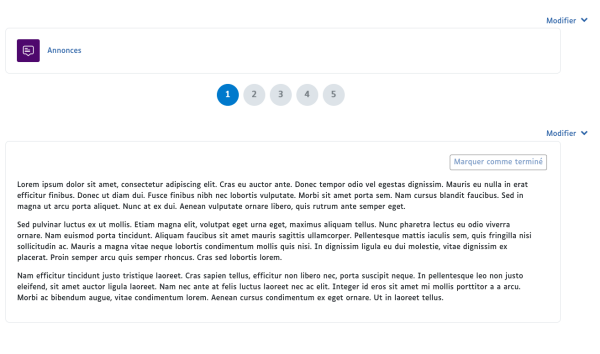
D'autres formats de cours seront disponibles dans les paramètres du cours et il sera possible d'en changer à tout moment. Nous vous conseillons toutefois de ne pas changer de format de cours durant l'année, sauf nécessité, pour ne pas désorienter les étudiants.
- Résultat
Confirmation de la création du cours⚓
Après enregistrement s'affichera un message de confirmation de la création du cours. Vous pourrez accéder à ce cours ou en créer un autre. Votre cours sera aussi disponible dans
Mes cours.Dans l'espace nouvellement créé, vous pourrez inscrire vos participants (Aide pour l'inscription des participants) et déposer vos contenus. N'oubliez pas également d'afficher l'espace pour le rendre disponible pour les participants inscrits.