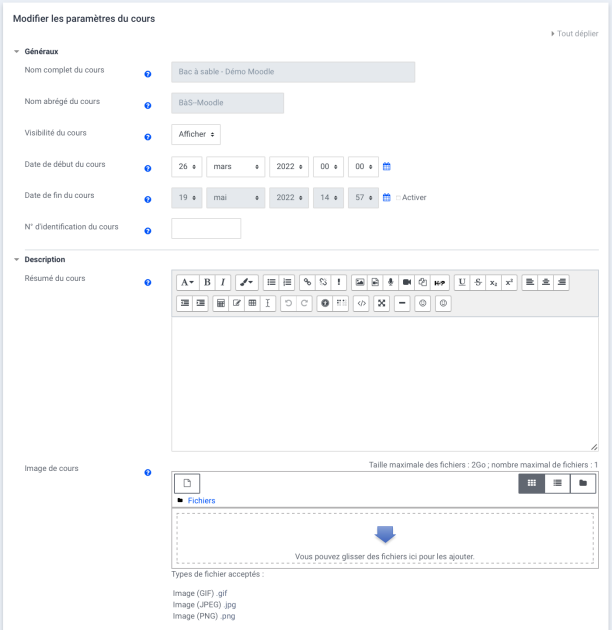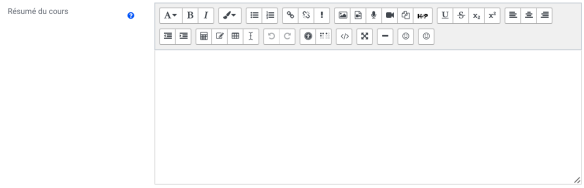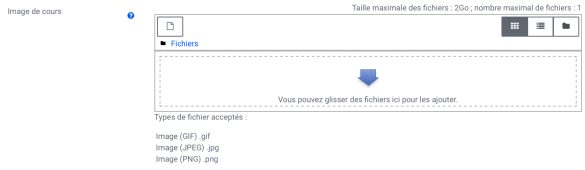Les paramètres
Écran
Lorsque votre espace de cours a été créé, vous pouvez modifier certains paramètres du cours.
Le lien d'accès se trouve dans le menu en dessous du bandeau (image de cours)
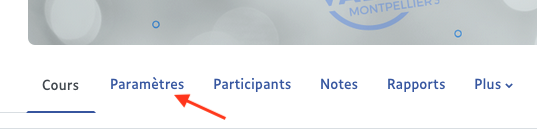
Les paramètres sont classés dans des sections (par ex. "Généraux") et un certain nombre d'entre elles sont "repliées" par défaut (seul leur intitulé est visible).
Vous pouvez déplier/replier les sections de votre choix en cliquant sur l'icône triangulaire à gauche de leur intitulé mais également "Tout déplier"/"Tout replier" en cliquant sur le lien correspondant en haut de formulaire.
Truc & astuce
En règle générale, vous trouverez une description des paramètres en cliquant sur l'icône ![]() qui lui est associée.
qui lui est associée.
C'est le titre de votre espace de cours.
Attention
Vous ne pourrez pas modifier le titre, mais vous pourrez envoyer une demande de modification au service Assistance Moodle en cas de besoin.
L'image de cours est affichée dans la vue d'ensemble des cours, sur le tableau de bord, ainsi qu'en en-tête lors de l'ouverture du cours.
Attention
Votre image subira un recadrage, sur la vignette de la page « Mes cours », mais plus encore sur le bandeau du cours, vous devrez peut-être faire plusieurs essais de recadrage pour qu'elle montre ce que vous souhaitez. Choisissez une image avec une définition suffisante (environ 1Mo) pour éviter la pixellisation.
ConseilConseil : Afficher/Cacher le cours⚓
Par défaut, en début d'année, tous les espaces sont cachés. Dans l'interface du cours, le bloc « «Visibilité du cours pour les étudiants » vous permet d'en contrôler l'affichage en permanence. Cette fonctionnalité « Afficher/Cacher » est également disponible dans les paramètres du cours (champ "Visibilité du cours").
ExempleFormat du cours⚓
8 formats sont disponibles pour déterminer l'agencement des sections du cours :
Thématique (le format par défaut)
La page du cours est une succession de sections (6 par défaut) que vous pouvez utiliser comme bon vous semble (thèmes, chapitres, séances...).
Sections réduites
Similaire au format précédent, celui-ci permet néanmoins de replier les sections du cours pour une meilleure navigation.
Vue en image
La page du cours s'affiche sous la forme d'une grille d'images. Chaque image correspond à une section. En cliquant sur une image, les contenus de la section apparaissent dans une fenêtre en surbrillance.
Format Tuiles
La page du cours s'affiche sous la forme d'une grille d'images. Chaque image correspond à une section.
En cliquant sur une vignette, les contenus de la section apparaissent de manière animée.
Format Boutons
La page de cours s'affiche sous la forme d'un ensemble de boutons, qui forment le menu. Chaque bouton correspond à une section du cours. En cliquant sur un bouton, les contenus de la section apparaissent en-dessous du menu.
Hebdomadaire
La page du cours est une succession de sections qui représentent des semaines, le nombre de sections détermine le nombre de semaines.
L'en-tête de chaque section est une date (la première section correspond à la date de début du cours) et la semaine courante est mise en valeur automatiquement.
Activité unique
La page du cours se résume simplement à l'affichage d'une seule ressource ou d'une seule activité.
Informel
Ce format est organisé autour d'un forum principal, le "Forum public", qui est affiché sur la page du cours. Il est utile dans les situations informelles qui ne sont pas nécessairement des cours. Par exemple, il peut être utilisé comme tableau d'affichage pour une classe ou un département.
Pour valider l'ensemble des paramètres et terminer la création de l'espace de cours, cliquez sur le bouton Enregistrer et afficher en bas du formulaire.