Pour gérer vos cours...
ProcédurePour supprimer un espace de cours⚓
ComplémentDemander la suppression du cours⚓
Envoyez un mail en indiquant le code ECUE du cours en question ainsi que son intitulé et/ou le lien vers l'espace à supprimer à : sos-moodle@univ-montp3.fr
ProcédurePour afficher ou cacher un espace de cours aux étudiants⚓
ComplémentParamétrez la visibilité de votre cours⚓
Entrez dans votre espace de cours
Ouvrez le tiroir des blocs sur la partie droite de l'interface
Tiroir escamoté : vous ne voyez à droite de l'espace qu'une petite flèche avec l'indication, en survol, "Ouvrir le tiroir des blocs" :
Tiroir ouvert : le contenu du tiroir des blocs est affiché, vous pouvez faire l'opération inverse en cliquant sur la croix (en survol "Fermer le tiroir des blocs")
Le premier bloc vous permet de gérer la visibilité de votre espace de cours pour les étudiants
Choisissez le bouton
Caché(rouge) si vous souhaitez que les étudiants n'aient pas ou plus accès à votre espace de cours

ou le bouton Affiché (vert) pour qu'ils puissent y accéder
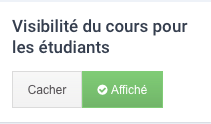
A noter : Tous les espaces de cours sont cachés en début d'année universitaire afin de permettre aux enseignants de maîtriser le moment de leur ouverture aux étudiants et éviter que les étudiants n'accèdent à des espaces obsolètes ou non encore actualisés.
ProcédurePour dupliquer un espace de cours et son contenu.⚓
ComplémentUtilisez la procédure de sauvegarde et de restauration⚓
Entrez dans l'espace de cours que vous voulez dupliquer.
Cliquez
 > onglet
> onglet Administration du cours> Sauvegarde.Sur la page qui s'affiche, sélectionnez les éléments à conserver dans la copie :
- dans la colonne de gauche les sections, les activités et les ressources,
- dans la colonne de droite, les données des utilisateurs liées aux activités (messages, fichiers rendus...).
À la fin de la procédure de sauvegarde, un fichier MBZ (équivalent à une archive ZIP) est créé et affiché dans un tableau.
Cliquez sur le lien
restaurationà droite sur la ligne correspondante puiscontinuersur la page affichée.Choisissez la première option : Restaurer comme nouveau cours.
Classez l'espace de cours dans la catégorie souhaitée.
Cliquez sur
continueren bas du cadre de la première option.Terminez la procédure en validant les pages suivantes.
ProcédurePour importer dans un cours des ressources ou des activités qui existent déjà dans un autre de vos cours⚓
ComplémentUtilisez la procédure d'importation⚓
Entrez dans l'espace de cours cible.
Cliquez
 >
> 
Sur la page qui s'affiche, sélectionnez le cours où se trouvent les éléments que vous souhaitez copier puis cliquez le bouton
Continuer.Sur la page suivante, décochez si nécessaire certains types d'éléments visés visés et cliquez le bouton
Suivant.→ Si vous souhaitez récupérer l'ensemble du cours, vous pouvez directement cliquer sur
Passer à la dernière étape.Décochez les sections, les activités ou les ressources à récupérer (par défaut, tout est coché).
→ Si vous ne devez récupérer que quelques éléments, vous pouvez tout désélectionner dans un premier temps, pour ne choisir que ces éléments. Précision : pour pouvoir sélectionner un ou plusieurs éléments dans une section, le titre de cette section doit être également sélectionné.
Cliquez le bouton
Suivant, un récapitulatif s'affiche (vous pouvez encore modifier vos choix en cliquant le boutonÉtapes précédentes).Terminez la procédure en validant le bouton
Effectuer l'importation. Les éléments seront importés dans le cours cible au même endroit (même section) que dans le cours source.
ComplémentUtiliser le panier d'activités⚓
Voir la procédure ici.
ProcédurePour réinitialiser votre espace de cours lors d'une nouvelle année universitaire⚓
ComplémentUtilisez la procédure de réinitialisation⚓
Entrez dans l'espace de cours que vous voulez réinitialiser.
Cliquez
 > onglet
> onglet Administration du cours> Réinitialiser.Sur la page qui s'affiche, sélectionnez les éléments que vous souhaitez modifier.
Tous ces éléments sont classés par section (Général, Rôles, Carnet de notes, Groupes...), n'hésitez pas à déplier les sections pour sélectionner tous les paramètres à réinitialiser. Pensez aussi à cliquer les liens
Afficher plus...Terminez la procédure en cliquant le bouton
Réinitialiser le coursen bas de la page.