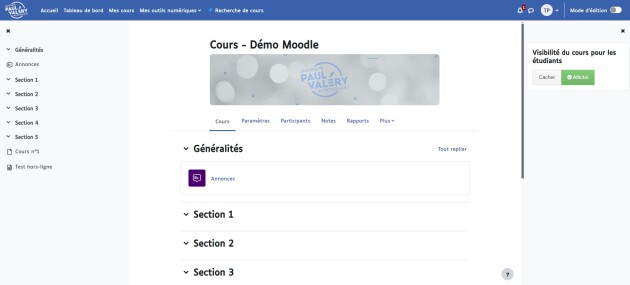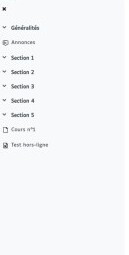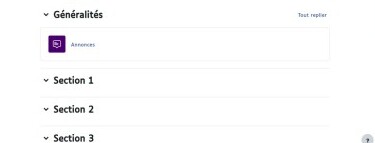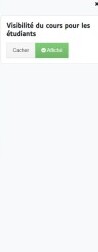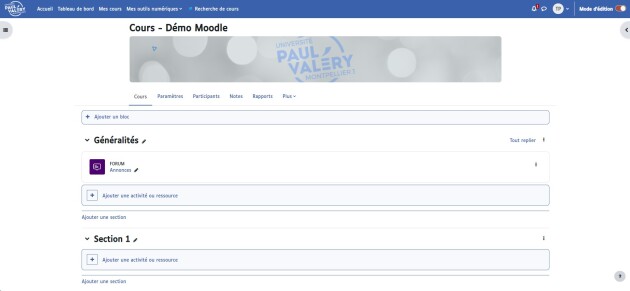Interface d'un espace de cours
Le cours est organisé en 3 colonnes :
Écran
Par défaut, un motif aléatoire est attribué au cours. Il est possible de remplacer ce motif par une image de votre choix (voir la description des paramètres du cours, zone 6).
Ces onglets permettent la gestion du cours et des participants :
Cours : affiche la page d'accueil du cours
Paramètres : voir description des différents paramétrages ici
Participants : gestion des participants, méthodes d'inscriptions, groupes,... voir section Inscrire et gérer des utilisateurs
Notes : ouvre le carnet de notes
Rapports : différents types de rapports sont proposés (voir documentation sur les rapports Moodle)
Plus : autres éléments et fonctionnalités liés au cours
- Banque de questions (pour activités Test, QCM Papier et Test étudiant)
- Banque de contenus (pour H5P)
- Achèvement de cours : réglage des achèvements pour l'ensemble du cours
- Badges : pour délivrer des badges sous condition d'achèvement d'activités
- Compétences : pour configurer des référentiels de compétences
- Filtres : différents types de filtres sont proposés, pouvant être activés ou désactivés pour ce cours
- Me désinscrire de [nom du cours]
- Téléchargement des contenus du cours : pour récupérer tous les contenus exportables
- Réutilisation de cours : importation de contenus d'autres cours, sauvegarde de tout ou partie du cours, restauration d'activités à partir d'un fichier de sauvegarde et réinitialisation partielle ou totale du cours (suppression des données utilisateurs). Pour ces 4 options, voir documentation Moodle
Le mode édition⚓
L'interface d'un cours est très modulable.
Le bouton Mode d'édition situé en haut à droite de l'écran permet de basculer l'interface en mode édition :
![]() => désactivé
=> désactivé
![]() => activé
=> activé
En mode édition, vous pourrez ajouter ou supprimer des ressources, des activités, modifier et déplacer les blocs du cours...
Écran
Options des activités ou des ressources⚓
À droite de l'intitulé, l'icône
 permet de modifier cet intitulé (appuyer
permet de modifier cet intitulé (appuyer Entréepour valider).À droite de l'élément, les trois points ouvrent un menu pour accéder aux actions proposées sur celle-ci, par exemple :
 Paramètres : pour modifier le paramétrage de l'élément créé,
Paramètres : pour modifier le paramétrage de l'élément créé, Déplacer : pour modifier la localisation de l'élément
Déplacer : pour modifier la localisation de l'élément
 le déplacer vers la gauche ou la droite (comme une tabulation).
le déplacer vers la gauche ou la droite (comme une tabulation). /
/ Cacher ou Afficher : pour paramétrer la visibilité de l'élément.
Cacher ou Afficher : pour paramétrer la visibilité de l'élément. Dupliquer : créer une copie de l'élément (sans les données éventuellement ajoutées par les étudiants dans le cas d'une activité)
Dupliquer : créer une copie de l'élément (sans les données éventuellement ajoutées par les étudiants dans le cas d'une activité) Attribution des rôles : permet de modifier localement le rôle de participants. Par exemple donner un rôle d'édition à des étudiants sur cette activité.
Attribution des rôles : permet de modifier localement le rôle de participants. Par exemple donner un rôle d'édition à des étudiants sur cette activité. Supprimer.
Supprimer.