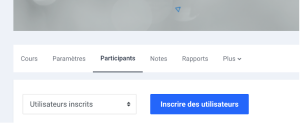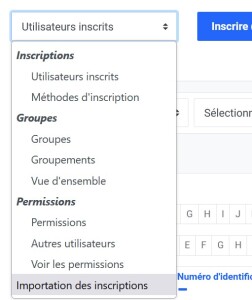Procédure d'importation d'une liste d'étudiants via un fichier
Cette option vous permet d'inscrire, à partir d'un fichier, une liste de personnes disposant d'un compte UPVM mais aussi de les répartir dans des groupes (existants ou à créer).
Configurer le fichier (classeur excel ou équivalent)
Le fichier comprendra 2 colonnes :
La première colonne (obligatoire) doit contenir les éléments permettant d'identifier les comptes des utilisateurs dans le système, soit :
- les noms d'utilisateur (mais il n'est pas forcement aisé de disposer de cette information)
- ou les adresses de courriel etu.univ-montp3.fr
- ou les numéros étudiants
Pour les étudiants, nous vous conseillons d'utiliser le numéro étudiant (appelé numéro d'identification dans Moodle)
La seconde colonne (si nécessaire) permet d'indiquer le groupe (existant dans le cours ou à créer).
Exemple
Exemple de fichier
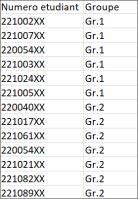
Enregistrez votre fichier en CSV UTF-8 :

AttentionImportant⚓
N'utilisez pas d'accent ni de caractères spéciaux ( : = / \ , { } " # > < | ), l'@ ne pourra être utilisé dans la première colonne que si vous choisissez d'inscrire les participants par l'adresse de courriel.
Autre format d'importationIl est aussi possible de déposer un fichier en format .txt. Il sera alors de la forme :
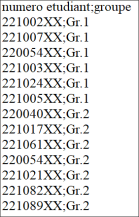
Déposer le fichier dans l'espace de cours pour procéder à l'inscription
Formulaire d'importation⚓
Configurer le formulaire en fonction des données de votre fichier :
- Onglet « Identité utilisateur » : choisir quel élément permet d'identifier les utilisateurs. Si vous déposez la liste des numéros d'étudiant, choisissez « Numéro d'identification »

- Onglet « Options d'inscription » : vous pouvez modifier le rôle à attribuer si nécessaire
- Onglet « Options des groupes » : 4 possibilités
Le fichier ne comporte pas de groupe (1 seule colonne) :
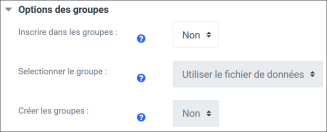
Les étudiants doivent être répartis dans des groupes qui existent déjà dans l'espace de cours
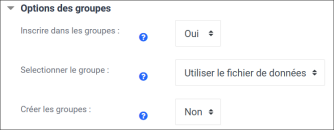
Les étudiants doivent être inscrits dans un groupe qui existe déjà dans l'espace de cours
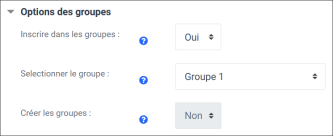
Les étudiants doivent être répartis dans des groupes qui n'existent pas encore dans l'espace de cours. Les groupes seront donc créés automatiquement.

- Onglet « Importation du fichier » : déposer le fichier .csv ou .txt que vous avez préalablement préparé.
- Cliquer sur
Importation
Truc & astuce
Vous pouvez utiliser cette méthode uniquement pour répartir les étudiants dans des groupes, même s'ils sont déjà inscrits dans le cours.
ComplémentsSi des étudiants sont déjà présents dans l'espace de cours avant l'importation, l'opération ne modifiera pas leur inscription. Ils pourront juste être rattachés à leur groupe s'ils ne l'étaient pas.
Résultat de l'importation⚓
- Message d'importation réussi :
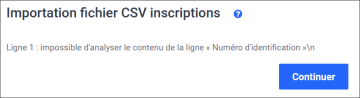
Seule notification d'échec d'importation pour l'entête des colonnes.
- Message d'échec d'importation :
Pour y remédier : vérifiez :
- si vous avez correctement renseigné le champ utilisateur dans le formulaire
- si les données non importées ne comportent pas d'accent ou de caractères spéciaux.