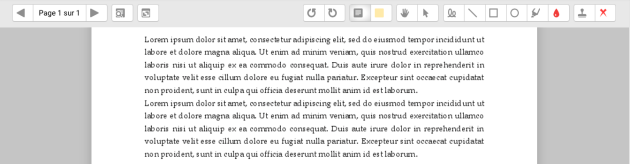Les outils de l'éditeur PDF
Le fichier PDF annoté par vos soins apparaîtra dans l'espace de l'étudiant (dans le devoir sous la rubrique Feed-back). Il pourra le consulter en ligne ou le télécharger
Remarque
- Si le rendu de l'étudiant se compose de plusieurs fichiers PDF, les différents rendus sont combinés automatiquement dans l'éditeur (un à la suite de l'autre, sans indication) pour constituer un fichier d'annotation unique. Le rendu de l'étudiant demeure en plusieurs fichiers.
- Il est recommandé d'avoir opté au préalable pour "Exiger que les étudiants cliquent sur le bouton 'valider pour évaluation'" (dans les paramètres du devoir) et de n'annoter que sur la version validée par l'étudiant.
- Si l'étudiant supprime son fichier, la dernière version du fichier annoté est conservée.
- Le rendu final du fichier annoté peut être un peu différent dans l'éditeur et dans votre lecteur de PDF classique, notamment en ce qui concerne la hauteur des blocs commentaires.
à gauche : mode de création d'un commentaire ;
à droite : choix de la couleur d'arrière plan de la zone de commentaire (menu déroulant).
Truc & astuceActions⚓
Ajouter : choisir la couleur de fond puis, en mode création de commentaire, cliquer sur l'endroit souhaité dans le document.
Pour définir la zone, cliquer sans relâcher et tirer jusqu'au point voulu, relâcher.
Saisir le texte ou choisir un commentaire que vous aviez placé dans la liste rapide : cliquez sur l'icône « menu » du commentaire
 puis sur le commentaire souhaité, dans la liste présentée (la zone de commentaire adopte alors le texte, la couleur de fond et ma largeur du commentaire repris).
puis sur le commentaire souhaité, dans la liste présentée (la zone de commentaire adopte alors le texte, la couleur de fond et ma largeur du commentaire repris).Éditer : cliquer dans la zone de commentaire à modifier puis éditer le texte.
Placer dans la liste rapide : cliquer sur l'icône « menu » du commentaire visé
 puis sur
puis sur Ajouter à la liste rapide.Retirer un commentaire de la liste : dans la liste, cliquer sur l'icône croix associée au-dit commentaire.
Déplacer : glisser/déposer le commentaire
Supprimer : éditer le commentaire pour en supprimer tout le texte (la suppression de la zone se fera automatiquement) ou cliquer sur l'icône « menu » du commentaire
 puis
puis Supprimer le commentaire
Sélection d'un objet en vue de le déplacer ou de le supprimer.
Chaque objet (commentaire, dessin, tampon) peut être sélectionné puis glissé/déposé sur la page courante du document (la sélection est matérialisée par un rectangle englobant l'objet).
Pour supprimer l'objet (hors commentaire), cliquez sur l'icône
 associée à la sélection.
associée à la sélection.De gauche à droite : tracé à main levée, ligne droite, ellipse, surligneur (hauteur fixe) et choix de la couleur du dessin (menu déroulant).
Cliquer sans relâcher, effectuer le tracé, relâcher.
Attention
Attention à bien choisir la couleur voulue avant de faire le dessin.
à gauche : utilisation du tampon ;
à droite : choix du tampon utilisé (menu déroulant).
Cliquer à l'endroit souhaité (le tampon est apposé à une taille par défaut) ou cliquer sans relâcher, effectuer le tracé, relâcher.
Attention
Attention à bien choisir le motif voulu avant de faire le tampon.