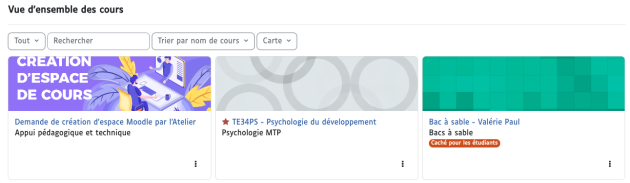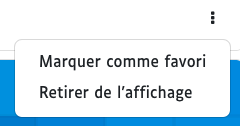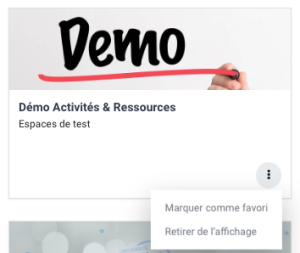La liste des espaces de cours : Vue d'ensemble des cours
La vue d'ensemble des cours présente les espaces de cours dans lesquels vous êtes inscrit et donne des informations pratiques rapidement visualisables. Différents modes d'affichage et de classement sont possibles.
ÉcranMes cours⚓
Ce bloc affiche vos espaces disponibles, en fonction du filtre appliqué.
RemarqueAffichage des cours sur une ou plusieurs pages⚓
Il est possible que tous les cours ne soient pas visibles sur la première page du tableau de bord. Si vous ne trouvez pas un cours, vérifiez s'il n'y a pas une deuxième voire une troisième page. Si c'est le cas, vous trouverez en bas à droite les flèches pour naviguer d'une page à l'autre :

Vous pouvez aussi choisir de visualiser tous vos cours sur une page, en modifiant le paramètre « Afficher » en bas à gauche :
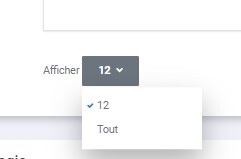
Plusieurs filtres s'offrent à vous pour afficher les cours en fonction de leur statut :
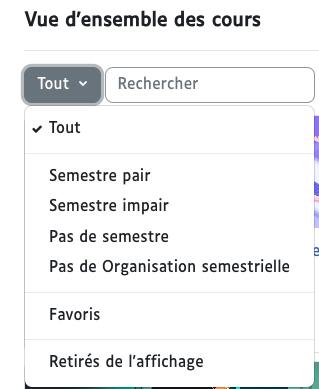
La vue d'ensemble des cours est par défaut sur « Tout » : l'ensemble des espaces auxquels vous avez accès tous rôles confondus (enseignant ou étudiant) sont disponibles sauf les cours que vous avez retirés de l'affichage (voir zone 4). Vous pouvez modifier le filtre comme vous le souhaitez.
Attention
Quand vous ne trouvez pas un cours auquel vous devriez accéder, pensez bien à vérifier vos filtres.
Vous avez le choix entre 3 modes d'affichage :
- carte
- liste
- résumé
L'affichage de type « Carte » est plus visuel (affichage par défaut) mais les titres des cours peuvent être coupés quand ils sont longs.
L'affichage de type « Liste » permet de voir l'ensemble du titre.
L'affichage de type « Résumé » ressemble à « Liste », il montre seulement le résumé de cours quand celui-ci est renseigné dans les Paramètres du cours.
Vous pouvez voir si un cours est Caché pour les étudiants sur le tableau de bord
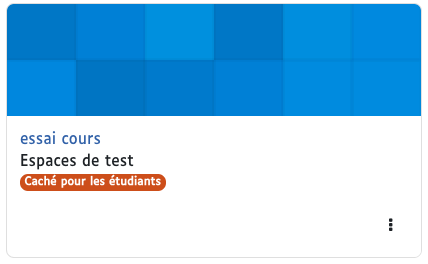
Vous ne pourrez toutefois l'afficher que dans l'espace lui-même (voir :Paramétrez la visibilité de votre cours)
L'étoile rouge foncé indique que le cours est marqué comme favori. Il sera ensuite possible de filtrer seulement les espaces marqués comme favoris.
Truc & astuceImages de cours⚓
Pour faciliter le repérage de vos différents espaces de cours sur le tableau de bord, vous pouvez remplacer le motif gris par une image de votre choix. L'insertion de cette image s'effectue dans les paramètres du cours.